 ஒரு நேரத்தில பலருக்கு கடிதம்!
ஒரு நேரத்தில பலருக்கு கடிதம்!
Sat Nov 07, 2015 1:24 pm
மைக்ரோசாஃப்ட் வேர்ட் பேக்கேஜை பொதுவாக தகவல்களை டைப் செய்து பிரின்ட் எடுப்பதற்கு மட்டுமே பயன்படுத்துவார்கள். அதைத்தாண்டி இதில் ஏராளமான வசதிகள் உள்ளன. அவற்றுள் கடிதத்தை ஒரு முறை டைப் செய்துவிட்டு, நம் தொடர்பில் உள்ள ஏராளமானவர்களுக்கு பர்சனலாக அவர்கள் பெயரிட்டு கடிதங்களை உருவாக்கும் ‘மெயில் மெர்ஜ்’ கான்செப்ட்டை தெரிந்து வைத்துக்கொண்டு பயன்படுத்த ஆரம்பித்தால் நம் பல்வேறு செயல்பாடுகளுக்கு உதவியாக இருக்கும்.
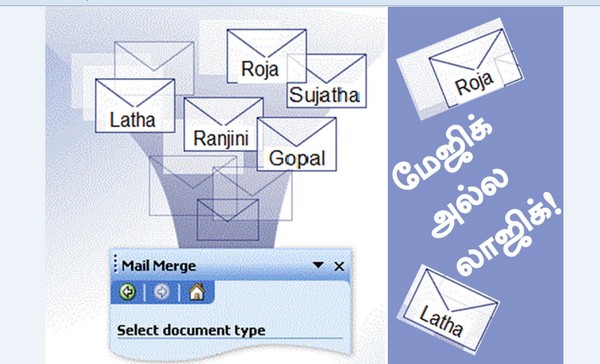
எம்.எஸ்.வேர்டில் மெயில் மெர்ஜ் (Mail Merge) என்றொரு பயனுள்ள வசதி இருக்கிறது. ஒரு கடிதத்தை ஒன்றுக்கும் மேற்பட்டவர்களுக்கு அனுப்புவதற்கு இந்த வசதி பயன்படுகிறது. உதாரணத்துக்கு ஒரு கடிதத்தை 10 நபர்களுக்கு தனித்தனியாக பர்சனலாக பெயர், முகவரியிட்டு அனுப்ப வேண்டும் என்றால், ஒவ்வொரு கடிதத்திலும் To என்ற பிரிவில் 10 நபர்களது முகவரிகளையும் டைப் செய்து, கடிதத்தை பிரிண்ட் எடுக்க வேண்டியிருக்கும். இந்த வேலையை சுலபமாக்கிக் கொடுப்பதற்காகவே மெயில் மெர்ஜ் வசதியை எம்.எஸ்.வேர்டில் இணைத்திருக்கிறார்கள்.
Mail என்றால் கடிதம், Merge என்றால் இணைத்தல். ஒரு டாக்குமெண்ட் ஃபைலில் கடிதத்தின் தகவல்களை டைப் செய்து, முகவரிகளை வேறொரு தகவல்தள ஃபைலில் டைப் செய்து, இரண்டையும் இணைக்கும் போது, எத்தனை முகவரிகள் உள்ளதோ அத்தனை கடிதங்கள் தயாராகி விடும். இதுதான் மெயில் மெர்ஜ்.
டைப் செய்வதோ ஒரே ஒரு கடிதம், கிடைப்பதோ ஏராளமான கடிதங்கள். இதுதான் மெயில் மெர்ஜ் செய்யும் மேஜிக். உண்மையில் இது மேஜிக் இல்லை, லாஜிக்! இதற்கு Mailings டேபில் Start Mail Merge என்ற விவரம் உதவுகிறது.
மெயில் மெர்ஜைக் கையாளும் போது பின்பற்ற வேண்டிய வழிமுறைகள்
1. Select Document Type – கடிதம், இமெயில், கடித உறை, லேபில் - இவற்றில் எந்தப் பிரிவில் வேலை செய்ய இருக்கிறோம் என்பதை முடிவு செய்தல்
2. Select Starting Document – டாக்குமெண்ட்டைத் தெரிவு செய்தல்
3. Select Recipients – கடிதத்தை அனுப்ப வேண்டியவர்களுடைய முகவரிகளை சேகரித்தல்
4. Write your letter – கடிதத்தை டைப் செய்து கொள்ளுதல்
5. Preview your letters – தயாரித்த கடிதத்தைப் பிரிவியூ பார்த்தல்.
6. Complete the merge – முகவரிகளை கடிதத்தோடு இணைத்து பிரிண்ட்டுக்குத் தயாராக்குதல்.
மெயில் மெர்ஜ் செய்யும் முறை
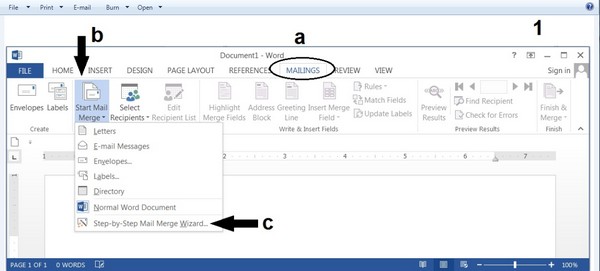
1. Mailings டேபில் Start Mail Merge என்ற விவரத்தின் மூலம் மெயில் மெர்ஜை செயல்படுத்த முடியும். முதலில் ஒரு டாக்குமெண்ட் விண்டோவை புதிதாக திறந்து கொள்ளவும்.
a. Mailings என்ற டேபை கிளிக் செய்து கொள்ளவும்.
b. இப்போது அந்த டேபில் பதிவாகியுள்ள Create, Start Mail Merge, Write & Insert Fields, Preview Results, Finsih கட்டளைத் தொகுப்புகள் வெளிப்படும். அதில் Start Mail Merge என்ற கட்டளைத் தொகுப்பில் Start Mail Merge என்ற விவரத்தைத் தேர்ந்தெடுத்துக் கொள்ளவும்.
c. இப்போது கிடைக்கின்ற பட்டியலில் இருந்து Step-By-Step Mail Merge Wizard என்ற விவரத்தைத் தேர்ந்தெடுத்துக் கொள்ளவும்.
Select Document Type: கடிதம், இமெயில், கடித உறை, லேபில் - இவற்றில் எந்தப் பிரிவில் வேலை செய்ய இருக்கிறோம் என்பதை முடிவு செய்தல்

2. இப்போது Mail Merge என்ற தலைப்பிலான விண்டோ வெளிப்படும்.
a. இதில் Select Document Type என்ற தலைப்பின் கீழ் வெளிப்படுகின்ற லிஸ்ட்டில் இருந்து, எம்.எஸ்.வேர்டில் கடிதத்தை டைப் செய்ய இருக்கிறோம் என்று பொருள்படும் விதத்தில் Letters என்ற விவரத்தைத் தேர்ந்தெடுத்துக் கொள்ள வேண்டும்.
b. அடுத்ததாக Step 1 of 6 என்ற விவரத்தின் கீழ் வெளிப்பட்டிருக்கும் Next->Starting Document என்ற விவரத்தைக் கிளிக் செய்ய வேண்டும்.
Select Starting Document: டாக்குமெண்ட்டைத் தெரிவு செய்தல்

3. இப்போது Mail Merge என்ற தலைப்பிலான விண்டோ வெளிப்படும்.
a. இதில் Select Starting Document என்ற தலைப்பின் கீழ் வெளிப்படுகின்ற லிஸ்ட்டில் இருந்து, எம்.எஸ்.வேர்டில் தற்போது திறந்து வைத்துள்ள டாக்குமெண்ட்டில் கடிதத்தை டைப் செய்ய இருக்கிறோம் என்று பொருள்படும் விதத்தில் Use current document என்ற விவரத்தைத் தேர்ந்தெடுத்துக் கொள்ள வேண்டும்.
b. அடுத்ததாக Step 2 of 6 என்ற விவரத்தின் கீழ் வெளிப்பட்டிருக்கும் Next -> Select Recipients என்ற விவரத்தைக் கிளிக் செய்ய வேண்டும்.
Select Recipients: கடிதத்தை அனுப்ப வேண்டியவர்களுடைய முகவரிகளை சேகரித்தல்
படம்-4
4. இப்போது Mail Merge என்ற தலைப்பிலான விண்டோ வெளிப்படும்.
a. இதில் Select Recipients என்ற தலைப்பின் கீழ் வெளிப்படுகின்ற லிஸ்ட்டில் இருந்து, புதிதாக முகவரிகளை டைப் செய்ய இருக்கிறோம் என்ற நோக்கத்தில் Type a New List என்ற விவரத்தைத் தேர்ந்தெடுத்துக் கொள்ள வேண்டும்.
b. இப்போது Type a New List என்ற தலைப்பின் கீழ் வெளிப்படும் Create என்ற விவரத்தைக் கிளிக் செய்து கொள்ள வேண்டும்.
முகவரிகளை டைப் செய்து, முகவரி ஃபைலை உருவாக்குதல்
5. உடனடியாக New Address List என்ற தலைப்பில் விண்டோ ஒன்று வெளிப்படும்.
a. இதில் கீழ்க்காணுமாறு முகவரி டைப் செய்யும் போது கொடுக்க வேண்டிய விவரங்களுக்கான தலைப்புகள் வெளிப்படும்.
Title:
First Name:
Last Name:
Company:
Address Line1:
Address Line2:
City:
Pincode:
Home Phone:
Email:
b. ஒவ்வொரு முகவரியை டைப் செய்து முடித்ததும் New Entry என்ற விவரத்தைக் கிளிக் செய்து கொள்ள வேண்டும்.
6. இப்போது New Address List என்ற தலைப்பிலான விண்டோவில் டைப் செய்யப்பட்ட முகவரிகள் வெளிப்படும். அதில் இறுதியில் OK பட்டனைக் கிளிக் செய்ய வேண்டும்.
முகவரி ஃபைலை பதிவு செய்தல்
7. உடனடியாக Save Address List என்ற தலைப்பில் விண்டோ ஒன்று வெளிப்படும்.
a. முதலில், ஃபைலை எந்த ஃபோல்டரில் சேவ் செய்ய வேண்டுமோ, அதை தேர்ந்தெடுத்துக் கொள்ள வேண்டும். இங்கு உதாரணத்துக்கு Desktop என்ற விவரத்தைத் தேர்ந்தெடுத்துள்ளோம்.
b. அடுத்ததாக, , File Name என்ற இடத்தில் ஃபைலின் பெயரை டைப் செய்து கொள்ள வேண்டும். இங்கு உதாரணத்துக்கு address என்று ஃபைலின் பெயரை டைப் செய்துள்ளோம்.
c. இறுதியில் SAVE என்ற பட்டனைக் கிளிக் செய்து கொள்ளவும். இப்போது முகவரிகள் டைப் செய்யப்பட்ட address என்ற ஃபைல் நம் கம்ப்யூட்டரின் டெஸ்க்டாப்பில் பதிவாகிவிடும்.
பதிவு செய்யப்பட்ட முகவரிகள் வெளிப்படுதல்
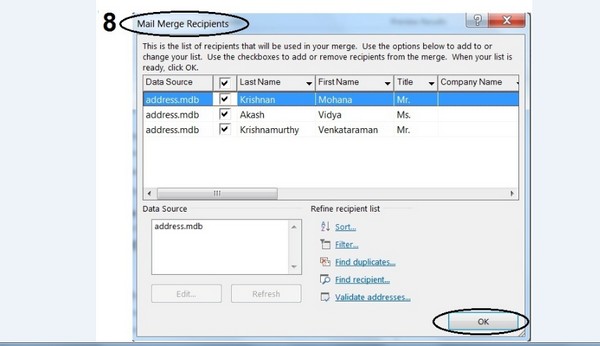
8. இப்போது Mail Merge Recipients என்ற தலைப்பில் விண்டோ ஒன்று வெளிப்படும். அதில் address என்ற ஃபைலில் டைப் செய்து பதிவு செய்து வைத்துள்ள முகவரிகள் வெளிப்பட்டு ஃபைல் பதிவானதை உறுதி செய்யும். இந்த விண்டோவில் OK என்ற பட்டனைக் கிளிக் செய்து கொள்ள வேண்டும்.
முகவரி ஃபைலை விட்டு வெளியேறுதல்
9. இப்போது Mail Merge -> Select Recipients என்ற தலைப்பிலான விண்டோ வெளிப்படும். அதில் Step 3 of 6 என்ற விவரத்தின் கீழ் வெளிப்பட்டிருக்கும் Next->Write Your Letter என்ற விவரத்தைக் கிளிக் செய்ய வேண்டும்.
Write your letter – கடிதத்தை டைப் செய்து கொள்ளுதல்
10. இப்போது Mail Merge என்ற தலைப்பிலான விண்டோ வெளிப்படும்.
இதில் Write Your Letter என்ற தலைப்பின் கீழ் If you have not already done so, write Your Letter Now என்ற தகவல் வெளிப்பட்டு நமக்கு கடிதத்தை டைப் செய்யுமாறு வலியுறுத்தும்.
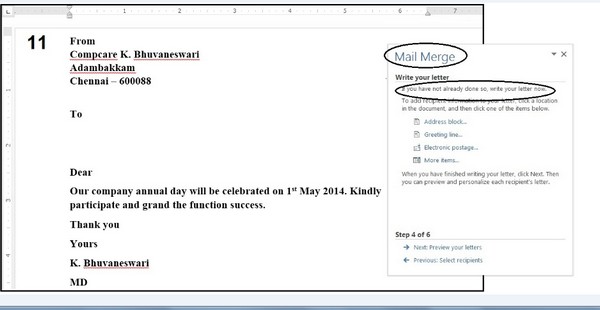
11. வேர்ட் டாக்குமெண்ட்டில் கடிதத்தை டைப் செய்து கொள்ளவும். To என்ற இடத்தில் நாம் உருவாக்கியுள்ள address என்ற முகவரி ஃபைலில் இருந்து முகவரிகள் தானாக வெளிப்படுமாறு செய்ய இருக்கிறோம்.
முகவரி ஃபீல்டுகளை இணைக்கும் முறை
படம்&12
12. Mailings டேபில் Write & Insert Fields என்ற கட்டளைத் தொகுப்பில் உள்ள Insert Merge Field விவரத்தின் மூலம் முகவரி ஃபீல்டுகளை(தலைப்புகளை) இணைக்க முடியும். உதாரணம்: Title, First Name, Last Name
a. Mailings என்ற டேபை கிளிக் செய்து கொள்ளவும்.
b. இப்போது அந்த டேபில் பதிவாகியுள்ள Create, Start Mail Merge, Write & Insert Fields, Preview Results, Finsih கட்டளைத் தொகுப்புகள் வெளிப்படும்.
c. அதில் Write & Insert Fields என்ற கட்டளைத் தொகுப்பில் Insert Merge Field என்ற விவரத்தைத் தேர்ந்தெடுத்துக் கொள்ளவும்.
d. இப்போது நம் முகவரி ஃபைலில் உள்ள தலைப்புகள் பட்டியலிடப்படும்.
13. இந்தப் பட்டியலில் இருந்து வரிசையாக தலைப்புகளைத் தேர்ந்தெடுத்து டைப் செய்துள்ள கடிதத்தில் To என்ற பிரிவின் கீழ் வெளிப்படுத்த வேண்டும். ஒவ்வொரு தலைப்பிற்கும் கீபோர்டில் என்டர் கீயை அழுத்துவதன் மூலம் கர்சர் அடுத்த வரிக்குச் சென்று தலைப்புகளை ஒன்றன் பின் ஒன்றாக வெளிப்படுத்தும்.
படம்&14
14. இது தான் முகவரியின் தலைப்புகள் இணைக்கப்பட்ட கடிதம்.
<First Name> <Last Name><br /><Address_Line_1><br /><Address_Line_2><br /><City><br /><State><br /><Zip Code><br /><br />இவை தான் முகவரியின் தலைப்புகள். Dear என்ற வார்த்தைக்குப் பிறகு <Title> <First Name> <Last Name> என்பதை சேர்க்கும் போது, ஒவ்வொரு கடிதத்திலும் அவரவர்கள் பெயர்கள் வெளிப்பட்டு, தனிப்பட்ட முறையில் கடிதம் எழுதப்பட்டதைப் போன்ற பர்சனல் உணர்வைக் கொடுக்கும்.<br /><br />Preview your letters – தயாரித்த கடிதத்தைப் பிரிவியூ பார்த்தல்</font></span><br /><br /><br /><div align="center"><span style="font-size: 14px; line-height: normal"><img src="https://2img.net/h/img.vikatan.com/news/2015/11/06/images/comp%2013%2015.jpg" style="width: 600px;height: 386px" alt="ஒரு நேரத்தில பலருக்கு கடிதம்! Comp%2013%2015"/></span></div><span style="font-size: 14px; line-height: normal"><font face="Latha">15. டாக்குமெண்ட் திரையில் வெளிப்பட்டிருக்கும் Mail Merge -> Write your letter என்ற தலைப்பிலான விண்டோவில், Step 4 of 6 என்ற விவரத்தின் கீழ் வெளிப்பட்டிருக்கும் Preview your Letters என்ற விவரத்தைக் கிளிக் செய்ய வேண்டும்.<br /><br />16. உடனடியாக டாக்குமெண்ட்டில் உள்ள கடிதத்தில், முகவரி ஃபைலில் நாம் டைப் செய்திருந்த முதல் முகவரி பிரிண்ட் ஆகி இருப்பதை கவனிக்கவும். அது போல Dear என்ற வார்த்தைக்கருகிலும் முதல் முகவரியில் உள்ள Mr. Mohana Krishnan பெயர் இணைந்து Dear Mr. Mohana Krishnan என்று வெளிப்பட்டிருப்பதைக் காணவும். </font></span><br /><span style="font-size: 14px; line-height: normal"><font face="Latha"><br />17. இப்போது வெளிப்பட்டிருக்கும் Mail Merge என்ற தலைப்பிலான விண்டோவில், இதில் Preview Your Letters என்ற தலைப்பின் கீழ் Recipient-1 என்ற விவரம் வெளிப்பட்டிருப்பதை கவனிக்கவும். இங்கு Recipient-1 ஆக இருக்கும் போது கடிதத்தில் முதல் முகவரி இணைக்கப்பட்டிருப்பதைக் காணலாம். வலப்புற அம்புக்குறியீட்டைக் கிளிக் செய்யும் போது, அடுத்த முகவரி கடிதத்தில் இணைக்கப்படுவதைக் காணலாம். இடப்புற பட்டனைக் கிளிக் செய்யும் போது, முந்தைய முகவரி கடிதத்தில் இணைக்கப்படுவதைக் காணலாம்.<br /><br />Complete the merge - முகவரிகளை கடிதத்தோடு இணைத்து பிரிண்ட்டுக்குத் தயாராக்குதல்.</font><br /><font face="Latha"><br />18. டாக்குமெண்ட் திரையில் வெளிப்பட்டிருக்கும் Mail Merge -> Preview Your Letters என்ற தலைப்பிலான விண்டோவில், Step 5 of 6 என்ற விவரத்தின் கீழ் வெளிப்பட்டிருக்கும் Next -> Complete the Merge என்ற விவரத்தைக் கிளிக் செய்ய வேண்டும்.</font></span><br /><div align="center"><span style="font-size: 14px; line-height: normal"><img src="http://img.vikatan.com/news/2015/11/06/images/comp%2013%2019'.jpg" style="width: 600px;height: 350px" alt="ஒரு நேரத்தில பலருக்கு கடிதம்! Comp%2013%2019'"/></span></div><br /><br /><span style="font-size: 14px; line-height: normal"><font face="Latha">19. இப்போது வெளிப்பட்டிருக்கும் Mail Merge -> Complete the Merge என்ற தலைப்பிலான விண்டோவில், Merge என்ற தலைப்பின் கீழ் உள்ள Edit Individual Letters என்ற விவரத்தைக் கிளிக் செய்ய வேண்டும்.<br /><br />20. உடனடியாக Merge to New Document என்ற தலைப்பிலான விண்டோ ஒன்று கிடைக்கும். அதில் Merge Records என்ற தலைப்பின் கீழ் All என்ற விவரத்தைக் கிளிக் செய்து கொண்டு OK பட்டனைக் கிளிக் செய்து கொள்வத மூலம் முகவரி ஃபைலில் டைப் செய்யப்பட்டுள்ள அனைத்து முகவரிகளையும் டாக்குமெண்ட் விண்டோவில் நாம் டைப் செய்துள்ள கடிதத்துடன் இணைத்துக் கொண்டு, எத்தனை முகவரிகள் உள்ளனவோ, அத்தனைக் கடிதங்களைப் பெற முடியும்.</font></span><br /><br /><br /><div align="center"><span style="font-size: 14px; line-height: normal"><img src="https://2img.net/h/img.vikatan.com/news/2015/11/06/images/comp%2013%20last.jpg" style="width: 600px;height: 291px" alt="ஒரு நேரத்தில பலருக்கு கடிதம்! Comp%2013%20last"/></span></div><br /><br /><span style="font-size: 14px; line-height: normal"><font face="Latha">21. இப்போது Letters1 என்ற ஃபைல் மானிடரில் வெளிப்படும். அதில் 3 கடிதங்கள் வெளிப்பட்டிருப்பதைக் கவனிக்கவும். <br /><br /> · கடிதத்தை டைப் செய்த ஃபைல்: Document2<br /> · முகவரிகளை டைப் செய்த ஃபைல்: Address<br /> · கடிதமும், முகவரிகளும் இணைந்து முழுமையாக வெளிப்பட்ட ஃபைல்: Letters1<br /><br />இந்த மூன்று ஃபைல்களில் Address என்ற முகவரி ஃபைலை, அதை உருவாக்கும் போதே சேவ் செய்து விட்டோம். மற்ற இரண்டு ஃபைல்களை (Document2, Letters1) தனித்தனியாக சேவ் செய்து கொள்ள வேண்டும்.<br /><br /><strong>குறிப்பு<br /></strong><br />மைக்ரோசாஃப்ட் வேர்ட் என்பது அனைவருக்கும் தெரிந்த ஒரு பேக்கேஜ். இதனை பொதுவாக தகவல்களை டைப் செய்து பிரின்ட் எடுப்பதற்கு மட்டுமே பயன்படுத்துவார்கள். அதைத்தாண்டி இதில் ஏராளமான வசதிகள் உள்ளன. அவற்றுள் ‘மெயில் மெர்ஜ்’ என்ற கான்செப்ட் மிகவும் பயனுள்ள கான்செப்ட். இதைப் பற்றி தெரியாதவர்களுக்காகவே இந்தப் பதிவு.</font></span><br /><br /><br /><span style="font-size: 14px; line-height: normal"><strong><font face="Latha">- காம்கேர் புவனேஸ்வரி</font></strong></span></div></div><div class="edited-message"></div></div><div class="fa_like_div"><button class="rep-button " data-href="" data-href-rm=""><i class="ion-thumbsup"></i><span>Like</span><span class="rep-nb" style="display:none;"></span></button><button class="rep-button " data-href="" data-href-rm=""><i class="ion-thumbsdown"></i><span>Dislike</span><span class="rep-nb" style="display:none;"></span></button><p class="fa_like_list" style="display: none;"></p></div></div><a name="bottomtitle"></a><div class="quick-nav-topics bottom"><a href="#top"><img src="https://2img.net/i/fa/modernbb/arrow_up.gif" alt="Back to top" loading="lazy" /></a></div><div class="topic-actions bottom"><div class="topic-actions-buttons"><a href="/login?redirect=%2Fpost%3Ft%3D5600%26amp%3Bmode%3Dreply" title="Login to reply" class="login-for button1"><img src="https://2img.net/i/fa/modernbb/icon_logout.png" alt="Login to reply"/>Login to reply</a></div></div><div class="block" id="ptrafic_close" style="display: none;"><div class="h3"><a href="javascript:ShowHideLayer('ptrafic_open','ptrafic_close');"><i class="ion-ios-plus-outline"></i></a>Similar topics</div></div><div class="block" id="ptrafic_open" style="display:'';"><div class="h3"><a href="javascript:ShowHideLayer('ptrafic_open','ptrafic_close');"><i class="ion-ios-minus-outline"></i></a>Similar topics</div><ul class="ptrafic"><li><a href="/t6531-topic" title="இன்ஃபோசிஸ் நாராயணமூர்த்தியின் கடிதம்!"><i class="ion-ios-chatbubble-outline"></i>இன்ஃபோசிஸ் நாராயணமூர்த்தியின் கடிதம்!</a></li><li><a href="/t7803-topic" title="சகோ.அகத்தியனின் கடிதம்"><i class="ion-ios-chatbubble-outline"></i>சகோ.அகத்தியனின் கடிதம்</a></li><li><a href="/t4521-topic" title="சாத்தானின் அன்பான கடிதம்..."><i class="ion-ios-chatbubble-outline"></i>சாத்தானின் அன்பான கடிதம்...</a></li><li><a href="/t5310-topic" title="திருமணமான பெண் தன் தாய்க்கு எழுதிய கடிதம்.."><i class="ion-ios-chatbubble-outline"></i>திருமணமான பெண் தன் தாய்க்கு எழுதிய கடிதம்..</a></li><li><a href="/t3590-topic" title="தாய்மொழியில் கடிதம் எழுதுவதைப் போல் ஆங்கிலத்தில்"><i class="ion-ios-chatbubble-outline"></i>தாய்மொழியில் கடிதம் எழுதுவதைப் போல் ஆங்கிலத்தில்</a></li></ul></div><a name="quickreply"></a><form action="/viewforum" method="get" onsubmit="if(document.jumpbox.f.value == -1){return false;}"><fieldset class="jumpbox"><label>Jump to:</label><select name="selected_id" onchange="if(this.options[this.selectedIndex].value != -1){ forms['jumpbox'].submit() }"><option value="-1">Select a forum</option><option value="-1"></option><option value="-1">|</option><option txt="foro" value="c9">|--புது உறுப்பினர்களுக்கான உதவி அடிக்கடி கேட்கப்படும் கேள்விகள்</option><option txt="foro" value="f29">| |--புதிய உறுப்பினராவது எப்படி?</option><option txt="foro" value="f40">| |--பதிவிடுவது எப்படி?</option><option txt="foro" value="f41">| |--அவதார் இணைப்பது எப்படி?</option><option txt="foro" value="f42">| |--காணொளி இணைப்பது எப்படி?</option><option value="-1">| </option><option txt="foro" value="f36">|--தமிழில் டைப் செய்ய மென் பொருள்</option><option txt="foro" value="c1">|--வரவேற்பறை</option><option txt="foro" value="f25">| |--அறிவிப்புகள்</option><option txt="foro" value="f3">| |--கேள்வி - பதில் பகுதி</option><option txt="foro" value="f2">| |--உறுப்பினர் அறிமுகம்</option><option value="-1">| </option><option txt="foro" value="c3">|--கிறிஸ்தவ அரங்கம்</option><option txt="foro" value="f1">| |--நட்பு</option><option txt="foro" value="f67">| | |--வாழ்த்தலாம் வாங்க</option><option txt="foro" value="f66">| | |--பிரார்த்தனை கூடம்</option><option txt="foro" value="f68">| | |--அனுபவங்கள்</option><option txt="foro" value="f69">| | |--விவாத மேடை</option><option txt="foro" value="f70">| | |--நண்பர்களின் அரட்டை பகுதி</option><option value="-1">| | </option><option txt="foro" value="f5">| |--தேவன் தளத்தின் சிறந்த பதிவுகள்</option><option txt="foro" value="f38">| |--தெரிந்து கொள்ளுங்கள்</option><option value="-1">| </option><option txt="foro" value="c2">|--கிறிஸ்தவ பல்சுவை பகுதிகள்</option><option txt="foro" value="f4">| |--கிறிஸ்தவச் சூழல்</option><option txt="foro" value="f28">| |--பாடல் பிறந்த கதை, சுவையான சம்பவங்கள், அனுபவங்கள்</option><option txt="foro" value="f31">| |--கிறிஸ்தவ கட்டுரைகள்</option><option txt="foro" value="f94">| |--கிறிஸ்தவ தத்துவம்</option><option txt="foro" value="f102">| | |--கிறிஸ்தவ நகைச்சுவை</option><option value="-1">| | </option><option txt="foro" value="c6">| |--கிறிஸ்தவ காணொளி தொகுப்புகள்</option><option txt="foro" value="f22">| | |--கிறிஸ்தவ காணொளி</option><option txt="foro" value="f53">| | |--கிறிஸ்தவ காணொளி பாடல்கள்</option><option txt="foro" value="f54">| | |--கிறிஸ்தவ பாவனைக் காட்சிகள்</option><option txt="foro" value="f55">| | |--கிறிஸ்தவ வேத வசனம் - வாக்குத்தத்த வசனங்கள்</option><option value="-1">| | </option><option txt="foro" value="f95">| |--வேதத்தின் மறைவான புதையல்</option><option value="-1">| </option><option txt="foro" value="f87">|--சுவைமிக்க பொது கட்டுரைகள்</option><option txt="foro" value="f30">| |--சுவையான தத்துவ மொழிகள்</option><option txt="foro" value="f92">| |--சுற்றுலா</option><option txt="foro" value="f93">| |--நாடும் ஊரும் பேரும்</option><option value="-1">| </option><option txt="foro" value="f91">|--தன்னம்பிக்கை</option><option txt="foro" value="f101">| |--விழிப்புணர்வு கட்டுரைகள்</option><option value="-1">| </option><option txt="foro" value="c8">|--பரலோக மன்னா</option><option txt="foro" value="f8">| |--பிரசங்கக் குறிப்புகள்</option><option txt="foro" value="f97">| |--பிரசங்க கதைகள்</option><option txt="foro" value="f65">| |--தேவ செய்திகள்</option><option value="-1">| </option><option txt="foro" value="c10">|--தொழில் நுட்பம்</option><option txt="foro" value="f7">| |--கணிணி தகவல்கள்</option><option txt="foro" value="f59">| | |--முகநூல் தகவல்கள்</option><option txt="foro" value="f89">| | |--டுவிட்டர்</option><option value="-1">| | </option><option txt="foro" value="f9">| |--தரவிறக்கம் - Download</option><option txt="foro" value="f10">| |--மென்நூல், மின்னூல் புத்தகங்கள் தரவிறக்கப் பகுதி</option><option txt="foro" value="f39">| |--கைப்பேசி தகவல்கள்</option><option value="-1">| </option><option txt="foro" value="c14">|--தாலந்து திறன்</option><option txt="foro" value="f11">| |--கவிதை திறன்</option><option txt="foro" value="f12">| |--படித்த, பிடித்த, இரசித்த கவிதை</option><option value="-1">| </option><option txt="foro" value="c18">|--உலக மதங்கள்</option><option txt="foro" value="f14">| |--இந்து மதம்</option><option txt="foro" value="f15">| |--முஸ்லீம்</option><option txt="foro" value="f90">| | |--இஸ்லாமிய காணொளி</option><option value="-1">| | </option><option txt="foro" value="f16">| |--புத்த மதம், ஜைன மதம், சீக்கிய மதம்</option><option txt="foro" value="f60">| |--நாத்திகம்</option><option value="-1">| </option><option txt="foro" value="c22">|--நகைச்சுவை பகுதி</option><option txt="foro" value="f18">| |--சிரிப்பு...ஹா...ஹா...ஹா...</option><option txt="foro" value="f50">| |--சர்தார்ஜி நகைச்சுவைகள்</option><option txt="foro" value="f58">| |--நகைச்சுவை காட்சி படங்கள்</option><option value="-1">| </option><option txt="foro" value="c24">|--பெண்கள் பகுதி</option><option txt="foro" value="f17">| |--சமையலோ சமையல்</option><option txt="foro" value="f61">| | |--சமையல் டிப்ஸ்... டிப்ஸ்...</option><option txt="foro" value="f88">| | |--சமையல் காணொளி</option><option value="-1">| | </option><option txt="foro" value="f19">| |--பெண்கள் நலப் பகுதி</option><option txt="foro" value="f62">| | |--கர்ப்பிணிப் பெண்களுக்கு</option><option txt="foro" value="f63">| | |--குழந்தை வளர்ப்பு</option><option txt="foro" value="f64">| | |--வளர் இளம் பெண்களுக்கு</option><option value="-1">| | </option><option txt="foro" value="f49">| |--அழகு குறிப்புகள்</option><option txt="foro" value="f99">| |--தையற்கலை</option><option txt="foro" value="f100">| |--கைவினைப்பொருட்கள்</option><option value="-1">| </option><option txt="foro" value="f71">|--பொருளாதார பகுதி</option><option txt="foro" value="f72">| |--சேமிப்பும் முதலீடும்</option><option txt="foro" value="f73">| |--காப்பீடுகள்</option><option txt="foro" value="f74">| |--வணிகமும் வருமான வரியும்</option><option txt="foro" value="f75">| |--பங்குச்சந்தை, பரஸ்பர நிதி</option><option txt="foro" value="f13">| |--நிலம், பட்டா, வீடு, கட்டுமானம், கடன்</option><option value="-1">| </option><option txt="foro" value="c27">|--வாலிபர் பகுதி</option><option txt="foro" value="f20">| |--கிறிஸ்துவுக்கு மாணவர்கள்</option><option txt="foro" value="f21">| |--மாணவர் கல்விச்சோலை</option><option txt="foro" value="f51">| |--வேலை வாய்ப்புகள்</option><option txt="foro" value="f52">| |--TNPSC , TET தேர்வுகளுக்கு பயன்படும் தகவல்கள்</option><option value="-1">| </option><option txt="foro" value="c30">|--சிறுவர் பகுதி</option><option txt="foro" value="f23">| |--சண்டே ஸ்கூல் கதைகள்</option><option txt="foro" value="f96">| |--கிறிஸ்தவ சிறுவர் காணொளி</option><option txt="foro" value="f35">| |--கதைகள்</option><option txt="foro" value="f43">| |--பஞ்ச தந்திரக் கதைகள்</option><option txt="foro" value="f44">| |--பீர்பால் கதைகள்</option><option txt="foro" value="f45">| |--தெனாலி ராமன் கதைகள்</option><option txt="foro" value="f46">| |--முல்லாவின் கதைகள்</option><option txt="foro" value="f47">| |--ஜென் கதைகள்</option><option txt="foro" value="f48">| |--தென்கச்சி சுவாமிநாதன் கதைகள்</option><option value="-1">| </option><option txt="foro" value="c32">|--வாழ்க்கை வரலாறு</option><option txt="foro" value="f33">| |--மிஷனரிகள், தேவ மனிதர்கள், சாட்சிகள், வாழ்க்கை வரலாறு</option><option txt="foro" value="f57">| |--உலக பிரகாரமான தலைவர்கள்</option><option value="-1">| </option><option txt="foro" value="c33">|--இன்றைய செய்திகள்</option><option txt="foro" value="f24">| |--வீடியோ மற்றும் புகைப் படங்கள்</option><option txt="foro" value="f26">| |--பொதுவான பகுதி</option><option txt="foro" value="f27">| |--பொது அறிவு பகுதி</option><option value="-1">| </option><option txt="foro" value="c7">|--உடல் நலம்</option><option txt="foro" value="f34">| |--மருத்துவம்</option><option txt="foro" value="f80">| | |--தலை</option><option txt="foro" value="f81">| | |--கண்</option><option txt="foro" value="f82">| | |--வாய் மற்றும் பல்</option><option txt="foro" value="f83">| | |--வயிறு</option><option txt="foro" value="f84">| | |--புற்றுநோய்</option><option txt="foro" value="f85">| | |--இரத்த அழுத்தம் - இதயம்</option><option txt="foro" value="f86">| | |--சர்க்கரை நோய்</option><option value="-1">| | </option><option txt="foro" value="f37">| |--உணவும் பயனும்</option><option txt="foro" value="f76">| | |--பழங்கள்</option><option txt="foro" value="f77">| | |--காய்கள்</option><option txt="foro" value="f78">| | |--கீரைகளும் இலைகளும்</option><option txt="foro" value="f79">| | |--தானியங்கள் - பயறு வகைகள்</option><option value="-1">| | </option><option txt="foro" value="f56">| |--மூலிகைகள் - மூலிகை வைத்தியம்</option><option txt="foro" value="f98">| |--உடற்பயிற்சி</option><option value="-1">| </option><option txt="foro" value="c4">|--திரட்டிகள்</option><option txt="foro" value="f32">| |--கிறிஸ்தவ திரட்டிகள் , வலை ஓடைகள்</option><option value="-1">| </option><option txt="foro" value="f6">|--கிறிஸ்தவ வானொலிகள் - FM Radios</option></select><input type="hidden" name="tid" value="177d6df31839e601e9800998ecf8427e" /><input class="button2" type="submit" value="Go" /></fieldset></form><div class="block"><div class="h3"><strong>Permissions in this forum:</strong></div>You <strong>cannot</strong> reply to topics in this forum<br /></div><link rel="stylesheet" href="//cdnjs.cloudflare.com/ajax/libs/highlight.js/9.9.0/styles/github-gist.min.css"><script src="//cdnjs.cloudflare.com/ajax/libs/highlight.js/9.9.0/highlight.min.js"></script><script src="//cdnjs.cloudflare.com/ajax/libs/highlight.js/9.9.0/languages/go.min.js"></script><script>$(document).ready(function() {$('pre, code').each(function(i, block) {hljs.highlightBlock(block);});$('.post').each(function() {if($(this).find('.postprofile-avatar').html() !== undefined) {if (!$(this).find('.postprofile-avatar').html().length) {$(this).find('.postprofile-rank').css('border-bottom', 'none');$(this).find('.postprofile > dl > dt').css('min-height', $(this).find('.post-head').innerHeight());}}});let post_menus= document.getElementsByClassName('post-menu');Array.prototype.forEach.call(post_menus,function(post_menu) {post_menu.addEventListener('click', function (e) {if (e.target.classList.contains('expanded')){e.target.innerHTML='+';e.target.classList.remove('expanded');}else{let exp_menus = document.querySelectorAll('.post-menu.expanded');Array.prototype.forEach.call(exp_menus,function(exp_menu) {exp_menu.innerHTML='+';exp_menu.classList.remove('expanded');});e.target.innerHTML='-';e.target.classList.add('expanded');}});});document.onclick = function(e){if ($(e.target).parents('.menu-wrap').length==0) {let exp_menus = document.querySelectorAll('.post-menu.expanded');Array.prototype.forEach.call(exp_menus,function(exp_menu) {exp_menu.innerHTML='+';exp_menu.classList.remove('expanded');});}};});</script><div class="3d887629" style="overflow:visible"><span class="corners-top"><span></span></span><div class="inner"><div align="center"> <div style="text-align:center; display:inline-block; margin:0 auto;">
<table border="0" cellspacing="0" cellpadding="0" style="padding:0; margin:0; border:none;">
<tbody>
<tr>
<td valign="top" style="padding:32px 32px; "> <script type="text/javascript">//<![CDATA[
function AT_adFillSlot(){document.write('<scr' + 'ipt> window._taboola = window._taboola || [];_taboola.push({article:"auto"});!function (e, f, u, i) {if (!document.getElementById(i)){e.async = 1;e.src = u;e.id = i;f.parentNode.insertBefore(e, f);}}(document.createElement("script"),document.getElementsByTagName("script")[0],"//cdn.taboola.com/libtrc/forumotion-en-2/loader.js","tb_loader_script");</scr' + 'ipt><div id="taboola-300x250-thumbnails-5" style="background-color:#fffd"></div><scr' + 'ipt type="text/javascript">window._taboola = window._taboola || [];_taboola.push({mode: "thumbnails-300x250",container: "taboola-300x250-thumbnails-5",placement: "300x250 Thumbnails-5",target_type: "mix"});</scr' + 'ipt> <scr' + 'ipt type="text/javascript">window._taboola = window._taboola || []; _taboola.push({flush: true});</scr' + 'ipt>');}//]]>
</script>
<div id='prebid1ta300x250' class='p673f107b62942'></div></td>
<td valign="top" style="padding:32px 32px; "> <script type="text/javascript">//<![CDATA[
function AT_adFillSlot(){document.write('<scr' + 'ipt> window._taboola = window._taboola || [];_taboola.push({article:"auto"});!function (e, f, u, i) {if (!document.getElementById(i)){e.async = 1;e.src = u;e.id = i;f.parentNode.insertBefore(e, f);}}(document.createElement("script"),document.getElementsByTagName("script")[0],"//cdn.taboola.com/libtrc/forumotion-en-2/loader.js","tb_loader_script");</scr' + 'ipt><div id="taboola-300x250-thumbnails-1" style="background-color:#fffd"></div><scr' + 'ipt type="text/javascript">window._taboola = window._taboola || [];_taboola.push({mode: "thumbnails-300x250",container: "taboola-300x250-thumbnails-1",placement: "300x250 Thumbnails-1",target_type: "mix"});</scr' + 'ipt> <scr' + 'ipt type="text/javascript">window._taboola = window._taboola || []; _taboola.push({flush: true});</scr' + 'ipt>');}//]]>
</script>
<div id='prebid0ta300x250' class='i673f107b627c6'></div></td>
</tr>
</tbody>
</table>
</div></div></div><span class="corners-bottom"><span></span></span></div><div style="height:1px"></div></div></div></div></div><div id="emptyidright"></div></div></div></div></div></div></div></div></div><div class="statistics"><div class="wrap"><div class="statistics-item"></div><div class="statistics-item"></div><div class="statistics-item"></div></div></div><div id="page-footer"><div class="wrap"><ul class="footerbar-system"><li class="footer-home"><a class="icon-home" href="/" accesskey="h"><i class="ion-ios-home"></i>Home</a></li><li class="rightside"><strong><a href="http://www.forumta.net/" target="_blank">Free forum</a></strong> | <span class="gensmall">©</span><a href="https://www.forumta.net/phpbb" target="_blank">phpBB</a> | <a name="bottom" href="https://help.forumotion.com/" target="_blank">Free forum support</a> | <a href="/abuse?page=%2Ft5600-topic&report=1" rel="nofollow">Report an abuse</a> | <a href="javascript:window.Sddan.cmp.displayUI();">Cookies</a> | <strong><a href="/latest" target="_blank">Latest discussions</a></strong></li></ul></div><div class="copyright"><div class="wrap"><div class="copyright-body"></div></div></div></div><script type="text/javascript">//<![CDATA[
$(document).ready(function() {$(window).scroll(function() {var header_top = $('#headerbar-top');if (header_top.hasClass('w-toolbar')) {if ($(window).scrollTop() >= 42) {header_top.addClass('is-sticky');} else {header_top.removeClass('is-sticky');}} else {if ($(window).scrollTop() >= 1) {header_top.addClass('is-sticky');} else {header_top.removeClass('is-sticky');}}});});//]]></script><script type="text/javascript">$(document).ready( function() {$('div.ti-connect, span.ti-connect').attr({"data-loc": "https://connect.topicit.net/","data-login": "https://devan.forumta.net/topicit/index.php/connect","data-version": "1","data-lang": "ta"});(function(d, s, id) {var js, fjs = d.getElementsByTagName(s)[0];if (d.getElementById(id)) return;js = d.createElement(s); js.id = id;js.src = "https://connect.topicit.net/scripts/connect.js";fjs.parentNode.insertBefore(js, fjs);}(document, 'script', 'topicit-connect'));});</script><script type="text/javascript">//<![CDATA[
fa_endpage();//]]></script><script type="text/javascript">
var vglnk = { key: '9019de09e2fbd24ca1be00a9fededd9e' };
(function(d, t) {
var s = d.createElement(t); s.type = 'text/javascript'; s.async = true;
s.src = '//cdn.viglink.com/api/vglnk.js';
var r = d.getElementsByTagName(t)[0]; r.parentNode.insertBefore(s, r);
}(document, 'script'));
</script>
<script async
src="https://ac.audiencerun.com/j/tag.js"
data-arun-z="327yqx5vf9"
data-arun-a="1"
data-arun-cb="%%CACHEBUSTER%%"
data-arun-vu="%%VIEW_URL_UNESC%%"
data-arun-pm="%%PREVIEW_MODE%%"
data-arun-site="%%SITE%%"
data-arun-url="%%PATTERN:url%%" >
</script><script>
const FAILSAFE_TIMEOUT = 6600 ;
const PREBID_TIMEOUT = 6000 ;
let adUnits = [
{
"code": "prebid0ta728x90",
"mediaTypes": {
"banner": {
"sizes": [
[
728,
90
]
]
}
},
"bids": [
{
"bidder": "criteo",
"params": {
"networkId": 8377
}
}
],
"custom_fallback": "<scr' + 'ipt> window._taboola = window._taboola || [];_taboola.push({article:\"auto\"});!function (e, f, u, i) {if (!document.getElementById(i)){e.async = 1;e.src = u;e.id = i;f.parentNode.insertBefore(e, f);}}(document.createElement(\"script\"),document.getElementsByTagName(\"script\")[0],\"\\\/\\\/cdn.taboola.com\/libtrc\/forumotion-en-2\/loader.js\",\"tb_loader_script\");<\/scr' + 'ipt><div id=\"taboola-728x90-thumbnails\" style=\"background-color:#fffd\"><\/div><scr' + 'ipt type=\"text\/javascript\">window._taboola = window._taboola || [];_taboola.push({mode: \"thumbnails-728x90\",container: \"taboola-728x90-thumbnails\",placement: \"728x90 Thumbnails\",target_type: \"mix\"});<\/scr' + 'ipt> <scr' + 'ipt type=\"text\/javascript\">window._taboola = window._taboola || []; _taboola.push({flush: true});<\/scr' + 'ipt>",
"custom_width": 728,
"custom_height": 90
},
{
"code": "prebid0ta300x250",
"mediaTypes": {
"banner": {
"sizes": [
[
300,
250
]
]
}
},
"bids": [
{
"bidder": "criteo",
"params": {
"networkId": 8377
}
}
],
"custom_fallback": "<scr' + 'ipt> window._taboola = window._taboola || [];_taboola.push({article:\"auto\"});!function (e, f, u, i) {if (!document.getElementById(i)){e.async = 1;e.src = u;e.id = i;f.parentNode.insertBefore(e, f);}}(document.createElement(\"script\"),document.getElementsByTagName(\"script\")[0],\"\\\/\\\/cdn.taboola.com\/libtrc\/forumotion-en-2\/loader.js\",\"tb_loader_script\");<\/scr' + 'ipt><div id=\"taboola-300x250-thumbnails-3\" style=\"background-color:#fffd\"><\/div><scr' + 'ipt type=\"text\/javascript\">window._taboola = window._taboola || [];_taboola.push({mode: \"thumbnails-300x250\",container: \"taboola-300x250-thumbnails-3\",placement: \"300x250 Thumbnails-3\",target_type: \"mix\"});<\/scr' + 'ipt> <scr' + 'ipt type=\"text\/javascript\">window._taboola = window._taboola || []; _taboola.push({flush: true});<\/scr' + 'ipt>",
"custom_width": 300,
"custom_height": 250
},
{
"code": "prebid1ta300x250",
"mediaTypes": {
"banner": {
"sizes": [
[
300,
250
]
]
}
},
"bids": [
{
"bidder": "criteo",
"params": {
"networkId": 8377
}
}
],
"custom_fallback": "<scr' + 'ipt> window._taboola = window._taboola || [];_taboola.push({article:\"auto\"});!function (e, f, u, i) {if (!document.getElementById(i)){e.async = 1;e.src = u;e.id = i;f.parentNode.insertBefore(e, f);}}(document.createElement(\"script\"),document.getElementsByTagName(\"script\")[0],\"\\\/\\\/cdn.taboola.com\/libtrc\/forumotion-en-2\/loader.js\",\"tb_loader_script\");<\/scr' + 'ipt><div id=\"taboola-300x250-thumbnails-7\" style=\"background-color:#fffd\"><\/div><scr' + 'ipt type=\"text\/javascript\">window._taboola = window._taboola || [];_taboola.push({mode: \"thumbnails-300x250\",container: \"taboola-300x250-thumbnails-7\",placement: \"300x250 Thumbnails-7\",target_type: \"mix\"});<\/scr' + 'ipt> <scr' + 'ipt type=\"text\/javascript\">window._taboola = window._taboola || []; _taboola.push({flush: true});<\/scr' + 'ipt>",
"custom_width": 300,
"custom_height": 250
}
] ;
adUnits = adUnits.filter(adUnit => document.querySelector('#' + adUnit.code));
var pbjs = pbjs || {};
pbjs.que = pbjs.que || [];
function renderWinningBidOrFallback(adUnit) {
var winningBid = pbjs.getHighestCpmBids(adUnit.code)[0];
let iframe = document.createElement('iframe');
iframe.style.border = 'none';
iframe.scrolling = 'no';
iframe.width = adUnit.custom_width + 'px';
iframe.height = adUnit.custom_height + 'px';
iframe.allowtransparency = "true";
iframe.hspace = "0";
iframe.marginWidth = "0";
iframe.marginHeight = "0";
iframe.vspace = "0";
iframe.frameBorder = "0";
document.getElementById(adUnit.code).appendChild(iframe);
if (winningBid && winningBid.cpm > 0) {
var iframeDoc = iframe.contentWindow.document;
iframeDoc.open();
iframeDoc.write('<style>body{margin:0;padding:0;}</style>');
iframeDoc.close();
pbjs.renderAd(iframeDoc, winningBid.adId);
} else {
let fallback_html = '<style>body{margin:0;padding:0;}</style>' + adUnit.custom_fallback.replaceAll("scr' + 'ipt", "script");
iframe.contentDocument.open();
iframe.contentDocument.write(fallback_html);
iframe.contentDocument.close();
}
}
const sendAdserverRequest = () => {
if (pbjs.adserverRequestSent) return;
pbjs.adserverRequestSent = true;
adUnits.forEach(function(adUnit) {
renderWinningBidOrFallback(adUnit);
});
};
const requestBids = () => {
pbjs.adserverRequestSent = false;
pbjs.requestBids({
bidsBackHandler: sendAdserverRequest,
timeout: PREBID_TIMEOUT
});
};
pbjs.que.push(() => {
pbjs.setConfig({
"userSync": {
"syncEnabled": true,
"userIds": [
{
"name": "criteo"
}
],
"syncsPerBidder": 3,
"syncDelay": 3000,
"topics": {
"maxTopics": 5,
"vendors": [
"criteo"
]
}
},
"consentManagement": {
"gdpr": {
"cmpApi": "iab",
"timeout": 500,
"actionTimeout": 10000,
"defaultGdprScope": true,
"allowAuctionWithoutConsent": true
},
"usp": {
"cmpApi": "iab",
"timeout": 1000,
"allowAuctionWithoutConsent": true
}
},
"priceGranularity": {
"buckets": [
{
"precision": 2,
"min": 0,
"max": 5,
"increment": 0.01
},
{
"precision": 2,
"min": null,
"max": 8,
"increment": 0.02
},
{
"precision": 2,
"min": null,
"max": 15,
"increment": 0.05
},
{
"precision": 2,
"min": null,
"max": 20,
"increment": 0.1
},
{
"precision": 2,
"min": null,
"max": 50,
"increment": 0.5
}
]
},
"bidderSettings": {
"criteo": {
"storageAllowed": true
}
},
"paapi": {
"enabled": true,
"bidders": [
"criteo"
],
"defaultForSlots": 1,
"gpt": {
"configWithTargeting": false
}
},
"bidderConfig": {
"bidders": [
"criteo"
],
"config": {
"ortb2": {
"user": {
"ext": {
"consent": {
"source": "sirdata",
"gdprApplies": true
},
"data": {
"eids": [
{
"source": "forumta.net",
"uids": [
{
"id": "d41d8cd98f00b204e9800998ecf8427e",
"atype": 3,
"ext": {
"stype": "hemmd5"
}
},
{
"id": "e3b0c44298fc1c149afbf4c8996fb92427ae41e4649b934ca495991b7852b855",
"atype": 3,
"ext": {
"stype": "hemsha256"
}
}
]
}
]
}
}
}
}
}
}
});
pbjs.addAdUnits(adUnits);
requestBids();
});
setTimeout(() => { sendAdserverRequest(); }, FAILSAFE_TIMEOUT);
</script> <script type="text/javascript">window._taboola = window._taboola || []; _taboola.push({flush: true});</script></body></html>
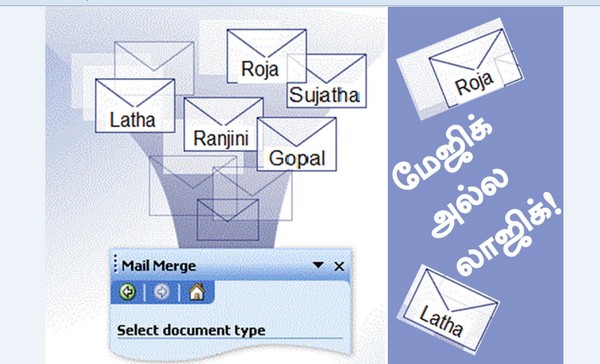
எம்.எஸ்.வேர்டில் மெயில் மெர்ஜ் (Mail Merge) என்றொரு பயனுள்ள வசதி இருக்கிறது. ஒரு கடிதத்தை ஒன்றுக்கும் மேற்பட்டவர்களுக்கு அனுப்புவதற்கு இந்த வசதி பயன்படுகிறது. உதாரணத்துக்கு ஒரு கடிதத்தை 10 நபர்களுக்கு தனித்தனியாக பர்சனலாக பெயர், முகவரியிட்டு அனுப்ப வேண்டும் என்றால், ஒவ்வொரு கடிதத்திலும் To என்ற பிரிவில் 10 நபர்களது முகவரிகளையும் டைப் செய்து, கடிதத்தை பிரிண்ட் எடுக்க வேண்டியிருக்கும். இந்த வேலையை சுலபமாக்கிக் கொடுப்பதற்காகவே மெயில் மெர்ஜ் வசதியை எம்.எஸ்.வேர்டில் இணைத்திருக்கிறார்கள்.
Mail என்றால் கடிதம், Merge என்றால் இணைத்தல். ஒரு டாக்குமெண்ட் ஃபைலில் கடிதத்தின் தகவல்களை டைப் செய்து, முகவரிகளை வேறொரு தகவல்தள ஃபைலில் டைப் செய்து, இரண்டையும் இணைக்கும் போது, எத்தனை முகவரிகள் உள்ளதோ அத்தனை கடிதங்கள் தயாராகி விடும். இதுதான் மெயில் மெர்ஜ்.
டைப் செய்வதோ ஒரே ஒரு கடிதம், கிடைப்பதோ ஏராளமான கடிதங்கள். இதுதான் மெயில் மெர்ஜ் செய்யும் மேஜிக். உண்மையில் இது மேஜிக் இல்லை, லாஜிக்! இதற்கு Mailings டேபில் Start Mail Merge என்ற விவரம் உதவுகிறது.
மெயில் மெர்ஜைக் கையாளும் போது பின்பற்ற வேண்டிய வழிமுறைகள்
1. Select Document Type – கடிதம், இமெயில், கடித உறை, லேபில் - இவற்றில் எந்தப் பிரிவில் வேலை செய்ய இருக்கிறோம் என்பதை முடிவு செய்தல்
2. Select Starting Document – டாக்குமெண்ட்டைத் தெரிவு செய்தல்
3. Select Recipients – கடிதத்தை அனுப்ப வேண்டியவர்களுடைய முகவரிகளை சேகரித்தல்
4. Write your letter – கடிதத்தை டைப் செய்து கொள்ளுதல்
5. Preview your letters – தயாரித்த கடிதத்தைப் பிரிவியூ பார்த்தல்.
6. Complete the merge – முகவரிகளை கடிதத்தோடு இணைத்து பிரிண்ட்டுக்குத் தயாராக்குதல்.
மெயில் மெர்ஜ் செய்யும் முறை
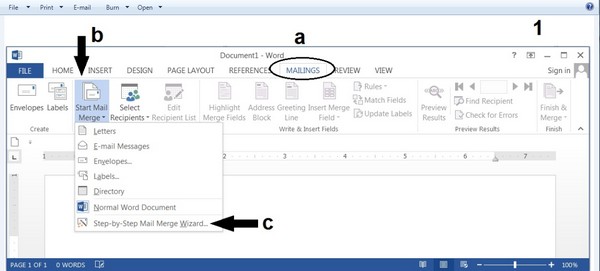
1. Mailings டேபில் Start Mail Merge என்ற விவரத்தின் மூலம் மெயில் மெர்ஜை செயல்படுத்த முடியும். முதலில் ஒரு டாக்குமெண்ட் விண்டோவை புதிதாக திறந்து கொள்ளவும்.
a. Mailings என்ற டேபை கிளிக் செய்து கொள்ளவும்.
b. இப்போது அந்த டேபில் பதிவாகியுள்ள Create, Start Mail Merge, Write & Insert Fields, Preview Results, Finsih கட்டளைத் தொகுப்புகள் வெளிப்படும். அதில் Start Mail Merge என்ற கட்டளைத் தொகுப்பில் Start Mail Merge என்ற விவரத்தைத் தேர்ந்தெடுத்துக் கொள்ளவும்.
c. இப்போது கிடைக்கின்ற பட்டியலில் இருந்து Step-By-Step Mail Merge Wizard என்ற விவரத்தைத் தேர்ந்தெடுத்துக் கொள்ளவும்.
Select Document Type: கடிதம், இமெயில், கடித உறை, லேபில் - இவற்றில் எந்தப் பிரிவில் வேலை செய்ய இருக்கிறோம் என்பதை முடிவு செய்தல்

2. இப்போது Mail Merge என்ற தலைப்பிலான விண்டோ வெளிப்படும்.
a. இதில் Select Document Type என்ற தலைப்பின் கீழ் வெளிப்படுகின்ற லிஸ்ட்டில் இருந்து, எம்.எஸ்.வேர்டில் கடிதத்தை டைப் செய்ய இருக்கிறோம் என்று பொருள்படும் விதத்தில் Letters என்ற விவரத்தைத் தேர்ந்தெடுத்துக் கொள்ள வேண்டும்.
b. அடுத்ததாக Step 1 of 6 என்ற விவரத்தின் கீழ் வெளிப்பட்டிருக்கும் Next->Starting Document என்ற விவரத்தைக் கிளிக் செய்ய வேண்டும்.
Select Starting Document: டாக்குமெண்ட்டைத் தெரிவு செய்தல்

3. இப்போது Mail Merge என்ற தலைப்பிலான விண்டோ வெளிப்படும்.
a. இதில் Select Starting Document என்ற தலைப்பின் கீழ் வெளிப்படுகின்ற லிஸ்ட்டில் இருந்து, எம்.எஸ்.வேர்டில் தற்போது திறந்து வைத்துள்ள டாக்குமெண்ட்டில் கடிதத்தை டைப் செய்ய இருக்கிறோம் என்று பொருள்படும் விதத்தில் Use current document என்ற விவரத்தைத் தேர்ந்தெடுத்துக் கொள்ள வேண்டும்.
b. அடுத்ததாக Step 2 of 6 என்ற விவரத்தின் கீழ் வெளிப்பட்டிருக்கும் Next -> Select Recipients என்ற விவரத்தைக் கிளிக் செய்ய வேண்டும்.
Select Recipients: கடிதத்தை அனுப்ப வேண்டியவர்களுடைய முகவரிகளை சேகரித்தல்
படம்-4
4. இப்போது Mail Merge என்ற தலைப்பிலான விண்டோ வெளிப்படும்.
a. இதில் Select Recipients என்ற தலைப்பின் கீழ் வெளிப்படுகின்ற லிஸ்ட்டில் இருந்து, புதிதாக முகவரிகளை டைப் செய்ய இருக்கிறோம் என்ற நோக்கத்தில் Type a New List என்ற விவரத்தைத் தேர்ந்தெடுத்துக் கொள்ள வேண்டும்.
b. இப்போது Type a New List என்ற தலைப்பின் கீழ் வெளிப்படும் Create என்ற விவரத்தைக் கிளிக் செய்து கொள்ள வேண்டும்.
முகவரிகளை டைப் செய்து, முகவரி ஃபைலை உருவாக்குதல்
5. உடனடியாக New Address List என்ற தலைப்பில் விண்டோ ஒன்று வெளிப்படும்.
a. இதில் கீழ்க்காணுமாறு முகவரி டைப் செய்யும் போது கொடுக்க வேண்டிய விவரங்களுக்கான தலைப்புகள் வெளிப்படும்.
Title:
First Name:
Last Name:
Company:
Address Line1:
Address Line2:
City:
Pincode:
Home Phone:
Email:
b. ஒவ்வொரு முகவரியை டைப் செய்து முடித்ததும் New Entry என்ற விவரத்தைக் கிளிக் செய்து கொள்ள வேண்டும்.
6. இப்போது New Address List என்ற தலைப்பிலான விண்டோவில் டைப் செய்யப்பட்ட முகவரிகள் வெளிப்படும். அதில் இறுதியில் OK பட்டனைக் கிளிக் செய்ய வேண்டும்.
முகவரி ஃபைலை பதிவு செய்தல்
7. உடனடியாக Save Address List என்ற தலைப்பில் விண்டோ ஒன்று வெளிப்படும்.
a. முதலில், ஃபைலை எந்த ஃபோல்டரில் சேவ் செய்ய வேண்டுமோ, அதை தேர்ந்தெடுத்துக் கொள்ள வேண்டும். இங்கு உதாரணத்துக்கு Desktop என்ற விவரத்தைத் தேர்ந்தெடுத்துள்ளோம்.
b. அடுத்ததாக, , File Name என்ற இடத்தில் ஃபைலின் பெயரை டைப் செய்து கொள்ள வேண்டும். இங்கு உதாரணத்துக்கு address என்று ஃபைலின் பெயரை டைப் செய்துள்ளோம்.
c. இறுதியில் SAVE என்ற பட்டனைக் கிளிக் செய்து கொள்ளவும். இப்போது முகவரிகள் டைப் செய்யப்பட்ட address என்ற ஃபைல் நம் கம்ப்யூட்டரின் டெஸ்க்டாப்பில் பதிவாகிவிடும்.
பதிவு செய்யப்பட்ட முகவரிகள் வெளிப்படுதல்
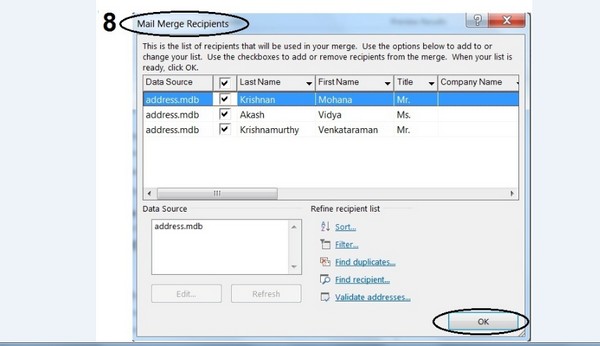
8. இப்போது Mail Merge Recipients என்ற தலைப்பில் விண்டோ ஒன்று வெளிப்படும். அதில் address என்ற ஃபைலில் டைப் செய்து பதிவு செய்து வைத்துள்ள முகவரிகள் வெளிப்பட்டு ஃபைல் பதிவானதை உறுதி செய்யும். இந்த விண்டோவில் OK என்ற பட்டனைக் கிளிக் செய்து கொள்ள வேண்டும்.
முகவரி ஃபைலை விட்டு வெளியேறுதல்
9. இப்போது Mail Merge -> Select Recipients என்ற தலைப்பிலான விண்டோ வெளிப்படும். அதில் Step 3 of 6 என்ற விவரத்தின் கீழ் வெளிப்பட்டிருக்கும் Next->Write Your Letter என்ற விவரத்தைக் கிளிக் செய்ய வேண்டும்.
Write your letter – கடிதத்தை டைப் செய்து கொள்ளுதல்
10. இப்போது Mail Merge என்ற தலைப்பிலான விண்டோ வெளிப்படும்.
இதில் Write Your Letter என்ற தலைப்பின் கீழ் If you have not already done so, write Your Letter Now என்ற தகவல் வெளிப்பட்டு நமக்கு கடிதத்தை டைப் செய்யுமாறு வலியுறுத்தும்.
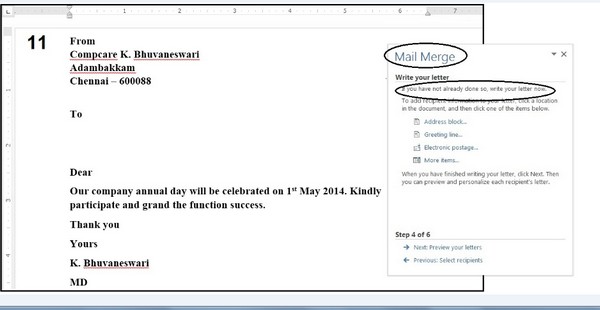
11. வேர்ட் டாக்குமெண்ட்டில் கடிதத்தை டைப் செய்து கொள்ளவும். To என்ற இடத்தில் நாம் உருவாக்கியுள்ள address என்ற முகவரி ஃபைலில் இருந்து முகவரிகள் தானாக வெளிப்படுமாறு செய்ய இருக்கிறோம்.
முகவரி ஃபீல்டுகளை இணைக்கும் முறை
படம்&12
12. Mailings டேபில் Write & Insert Fields என்ற கட்டளைத் தொகுப்பில் உள்ள Insert Merge Field விவரத்தின் மூலம் முகவரி ஃபீல்டுகளை(தலைப்புகளை) இணைக்க முடியும். உதாரணம்: Title, First Name, Last Name
a. Mailings என்ற டேபை கிளிக் செய்து கொள்ளவும்.
b. இப்போது அந்த டேபில் பதிவாகியுள்ள Create, Start Mail Merge, Write & Insert Fields, Preview Results, Finsih கட்டளைத் தொகுப்புகள் வெளிப்படும்.
c. அதில் Write & Insert Fields என்ற கட்டளைத் தொகுப்பில் Insert Merge Field என்ற விவரத்தைத் தேர்ந்தெடுத்துக் கொள்ளவும்.
d. இப்போது நம் முகவரி ஃபைலில் உள்ள தலைப்புகள் பட்டியலிடப்படும்.
13. இந்தப் பட்டியலில் இருந்து வரிசையாக தலைப்புகளைத் தேர்ந்தெடுத்து டைப் செய்துள்ள கடிதத்தில் To என்ற பிரிவின் கீழ் வெளிப்படுத்த வேண்டும். ஒவ்வொரு தலைப்பிற்கும் கீபோர்டில் என்டர் கீயை அழுத்துவதன் மூலம் கர்சர் அடுத்த வரிக்குச் சென்று தலைப்புகளை ஒன்றன் பின் ஒன்றாக வெளிப்படுத்தும்.
படம்&14
14. இது தான் முகவரியின் தலைப்புகள் இணைக்கப்பட்ட கடிதம்.



 Location
Location